Router jako Access Point – jak skonfigurować router jako AP?
Spis treści:
Router jako Access Point to sposób na rozszerzenie zasięgu Wi-Fi w domu lub biurze. Access Point (AP), czyli punkt dostępowy, to urządzenie, które pozwala na podłączenie do sieci bezprzewodowej w miejscach, gdzie sygnał głównego routera jest zbyt słaby lub niestabilny. W praktyce oznacza to, że zamiast kupować drogie wzmacniacze sygnału, możesz wykorzystać dodatkowy router jako Access Point, tworząc jednolitą sieć Wi-Fi o lepszym pokryciu. Dzięki temu każde urządzenie – komputer, smartfon czy telewizor – będzie miało stabilne i szybkie połączenie z internetem, niezależnie od tego, w której części mieszkania się znajduje. Jak dokładnie działa router w trybie Access Point i czym różni się od standardowego routera WiFi? Wszystkie praktyczne informacje znajdziesz w tym artykule.
Najczęściej wybierane routery:
Router jako Access Point – na czym polega różnica?
Podstawową różnicą między routerem a Access Pointem (AP) jest ich rola w sieci. Router to urządzenie, które zarządza całym ruchem internetowym w sieci lokalnej. Pełni funkcję pośrednika między modemem a urządzeniami w domu lub biurze – rozdziela sygnał internetowy, przypisuje adresy IP, a często również obsługuje dodatkowe funkcje, takie jak firewall czy kontrola rodzicielska. W praktyce oznacza to, że router jest sercem domowej sieci i to właśnie on decyduje, które urządzenia mogą się z nią połączyć i na jakich zasadach.
Z kolei Access Point działa inaczej. Nie zarządza ruchem sieciowym ani nie przydziela adresów IP – zamiast tego rozszerza zasięg istniejącej sieci Wi-Fi, umożliwiając stabilne połączenie w większym obszarze. Można go porównać do „przedłużacza” sygnału, który przekazuje dane do głównego routera, eliminując martwe strefy w mieszkaniu. Kluczowe jest to, że Access Point działa w obrębie tej samej sieci i nie tworzy nowej, oddzielnej infrastruktury, jak ma to miejsce w przypadku routera.
Dla lepszego zrozumienia różnic warto zapoznać się z dokładnym porównaniem Access Point vs router, które wyjaśnia, kiedy lepiej postawić na jeden, a kiedy na drugi sprzęt.
Warto także pamiętać, że routery mogą pracować w różnych trybach – niektóre modele można przełączyć w tryb Access Pointa, co jest przydatne, jeśli masz starszy router i chcesz go wykorzystać do zwiększenia zasięgu sieci. Należy jednak wziąć pod uwagę, że router w trybie AP nie pełni roli głównego urządzenia sieciowego – tę funkcję nadal spełnia modem lub router główny. Jeśli nie masz pewności, czym różnią się te urządzenia, przeczytaj więcej w artykule modem a router.
Router i Access Point to dwa różne urządzenia, choć mogą wyglądać podobnie. Jeśli chcesz rozszerzyć zasięg sieci Wi-Fi bez tworzenia osobnej sieci, konfiguracja routera jako Access Pointa może być najlepszym rozwiązaniem. W kolejnej sekcji przeprowadzimy Cię krok po kroku przez proces konfiguracji.
Konfiguracja routera jako Access Point krok po kroku
Jeśli masz w domu drugi router i chcesz go wykorzystać jako Access Point (AP), możesz w kilku prostych krokach rozszerzyć zasięg sieci Wi-Fi bez konieczności kupowania dodatkowego sprzętu. W tym poradniku pokażemy Ci uniwersalną metodę konfiguracji, która powinna działać na większości routerów, a także podpowiemy, gdzie szukać szczegółowych instrukcji dla konkretnych marek.
Wzmocnij sieć wybierając Access Point:
1. Przygotowanie do konfiguracji
Co będzie potrzebne?
- Dwa routery – jeden główny, podłączony do internetu, i drugi, który chcesz skonfigurować jako Access Point.
- Kabel Ethernet (LAN) – do podłączenia routera AP do głównego routera.
- Dostęp do panelu administracyjnego routera – zwykle przez przeglądarkę internetową.
Adres IP routera – jak go znaleźć?
Aby dostać się do ustawień routera, musisz znać jego adres IP. Zazwyczaj to 192.168.1.1 lub 192.168.0.1. Adres możesz też znaleźć na naklejce na obudowie routera lub w instrukcji producenta. Inną opcją jest sprawdzenie na komputerze, wpisując w wierszu poleceń:
ipconfig (Windows)
ifconfig (Mac/Linux)
- Szukaj wartości „Brama domyślna” (Gateway).
2. Wyłączenie serwera DHCP na routerze AP
Serwer DHCP na routerze przypisuje adresy IP urządzeniom w sieci. W sieci może działać tylko jeden aktywny serwer DHCP – w przeciwnym razie mogą pojawić się konflikty. W związku z tym postępuj zgodnie z poniższymi krokami:
- Zaloguj się do panelu administracyjnego routera AP – wpisz jego adres IP w przeglądarce.
- Przejdź do ustawień DHCP (zwykle w sekcji „LAN” lub „Sieć”).
- Wyłącz serwer DHCP – opcja „Disable DHCP” lub „Turn Off DHCP”.
- Zapisz zmiany.
3. Zmiana adresu IP routera AP
Domyślnie oba routery mogą mieć ten sam adres IP (np. 192.168.1.1), co powoduje konflikt. Dlatego musisz zmienić adres routera AP na inny w tej samej sieci. W tym celu:
- W panelu administracyjnym routera AP przejdź do ustawień sieci LAN.
- Znajdź opcję „Adres IP” i zmień ją na np. 192.168.1.2 (jeśli główny router ma 192.168.1.1).
- Zapisz zmiany i zrestartuj router.
- Od teraz do routera AP będziesz logować się pod nowym adresem (192.168.1.2).
4. Podłączenie routera AP do głównego routera
Teraz musisz fizycznie podłączyć router AP do głównego routera, aby mógł przekazywać sygnał Wi-Fi. Podłącz kabel Ethernet do portu LAN (nie do portu WAN!) routera AP. Drugi koniec kabla podłącz do dowolnego portu LAN w głównym routerze. Tym sposobem Router AP powinien automatycznie pobierać adresy IP z głównego routera.
Dlaczego nie używamy portu WAN? Ponieważ router AP nie powinien zarządzać ruchem sieciowym – jego zadaniem jest jedynie przekazywanie sygnału Wi-Fi.
5. Konfiguracja sieci Wi-Fi
Teraz czas na ustawienie Wi-Fi na routerze AP. Możesz nadać taką samą nazwę sieci (SSID) i hasło jak w głównym routerze (będzie działać jak jeden duży hotspot). Drugą opcją jest nadanie innej nazwy (np. „MojaSieć-AP”), jeśli chcesz ręcznie wybierać, z którego routera korzystasz.
- W panelu administracyjnym routera AP przejdź do ustawień Wi-Fi.
- Skonfiguruj SSID (nazwę sieci) i hasło – mogą być takie same jak w głównym routerze.
- Upewnij się, że router AP działa na innym kanale Wi-Fi niż główny router (np. jeśli główny router korzysta z kanału 6, ustaw AP na 11).
- Zapisz zmiany i zrestartuj router.
Po zakończeniu konfiguracji sprawdź, czy wszystko działa. Podłącz się do sieci Wi-Fi routera AP i upewnij się, że masz dostęp do internetu + sprawdź, czy urządzenia w sieci mają adresy IP przypisywane przez główny router. Jeśli coś nie działa, spróbuj ponownie uruchomić oba routery.
Router jako AP – gotowy tryb Access Point
Niektóre nowoczesne routery oferują dedykowany tryb Access Point, który znacząco upraszcza cały proces konfiguracji. Zamiast ręcznie wyłączać DHCP, zmieniać adres IP i dostosowywać ustawienia sieciowe, wystarczy włączyć odpowiednią opcję w panelu administracyjnym, a router automatycznie dostosuje parametry tak, aby działać jako Access Point.
Jeśli Twój router obsługuje tryb AP, znajdziesz go zazwyczaj w sekcji ustawień sieciowych. W zależności od producenta może być oznaczony np. jako:
- „Access Point Mode” – w routerach TP-Link,
- „AP Mode” – Asus,
- „Wireless AP” – Netgear,
- „Bridge Mode” – w niektórych modelach Xiaomi i Tenda.
W takim przypadku wystarczy zalogować się do panelu administracyjnego routera i znaleźć opcję „Tryb pracy” lub „Operation Mode” (może znajdować się w sekcji „Ustawienia zaawansowane” lub „Sieć”), a następnie wybrać „Access Point Mode” lub odpowiednią opcję. Pamiętaj zapisać zmiany i uruchomić ponownie urządzenie (a router podłącz do głównej sieci przez port LAN, a nie WAN).
Potrzebujesz więcej takich porad? Sprawdź jak połączyć dwa routery WiFi bezprzewodowo, a także jak podłączyć Access Point do routera.
Czy warto ustawić drugi router jako Access Point?
Decyzja o skonfigurowaniu drugiego routera jako Access Point zależy od kilku czynników, takich jak wielkość mieszkania, liczba urządzeń w sieci oraz obecne problemy z zasięgiem Wi-Fi. W wielu przypadkach ustawienie routera jako AP to najlepszy sposób na poprawę jakości sygnału, szczególnie w dużych domach, piętrowych budynkach czy biurach.
Kiedy warto użyć drugiego routera jako Access Point?
- Masz martwe strefy w domu – jeśli w niektórych miejscach sygnał Wi-Fi jest słaby lub niestabilny, AP pozwoli go skutecznie rozszerzyć.
- Korzystasz z wielu urządzeń jednocześnie – telefony, laptopy, konsole czy smart TV generują duży ruch w sieci, a dodatkowy punkt dostępowy może zmniejszyć obciążenie głównego routera.
- Chcesz uniknąć wzmacniaczy sygnału Wi-Fi – choć repeatery są wygodnym rozwiązaniem, często zmniejszają prędkość połączenia, czego można uniknąć dzięki Access Pointowi.
- Masz możliwość podłączenia routera AP kablem Ethernet – stabilne połączenie przewodowe między routerami zapewnia znacznie lepszą jakość sygnału niż wzmacniacze Wi-Fi działające bezprzewodowo.
Kiedy lepiej poszukać alternatyw?
- Brak możliwości połączenia kablowego – Access Point najlepiej działa, gdy jest podłączony do głównego routera kablem LAN. Jeśli to niemożliwe, lepszym wyborem może być wzmacniacz sygnału lub router z anteną zewnętrzną, który zwiększy zasięg Wi-Fi.
- Bardzo duża powierzchnia do pokrycia – w niektórych przypadkach jedno urządzenie AP może nie wystarczyć, a lepszym rozwiązaniem będzie system Mesh Wi-Fi.
- Słaby router jako AP – jeśli starszy router ma przestarzałe standardy Wi-Fi (np. 802.11n zamiast 802.11ac lub Wi-Fi 6), może ograniczać prędkość internetu w sieci. W takim przypadku warto sprawdzić ranking routerów i wybrać model o lepszych parametrach.
Jeśli zastanawiasz się, czy lepiej ustawić drugi router jako Access Point, czy zainwestować w dedykowany AP, warto sprawdzić jaki access point wybrać do swojej sieci. Router jako AP to dobra opcja, jeśli masz nieużywane urządzenie i chcesz zaoszczędzić, ale dedykowany Access Point często oferuje lepszą wydajność i zaawansowane funkcje, takie jak obsługa większej liczby użytkowników czy zarządzanie pasmem.
Źródło zdjęcia głównego: Adobe Stock

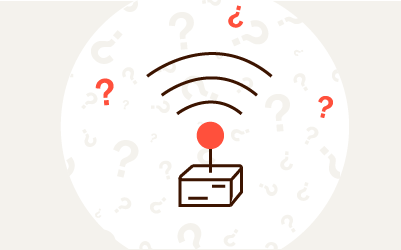


Komentarze (0)